SEKILAS QUANTUM GISGeoreferencer di QGIS (Bagian 1)Georeferencing merupakan sebuah fungsi dasar yang dimiliki oleh hampir semua perangkat lunak GIS. Seringkali sumber untuk data spasial yang kita miliki berasal dari data yang belum memiliki definisi koordinat pada system GIS (‘belum tergeoreference’). Contohnya adalah peta hasil scan (semisal peta RBI/Rupabumi dan yang lainnya). Apabila anda memanggil suatu gambar atau peta yang belum tergeoreference ini ke dalam perangkat lunak GIS, maka kemungkinan perangkat lunak tersebut akan menempatkan gambar ini ke dalam koordinat asal (0, 0). Untuk memberikan koordinat dan system koordinat yang benar pada gambar tersebut, anda perlu melakukan proses Georeference, yaitu memberikan koordinat yang sesuai pada gambar tersebut berdasarkan titik-titik yang telah lebih dahulu diketahui koordinatnya.
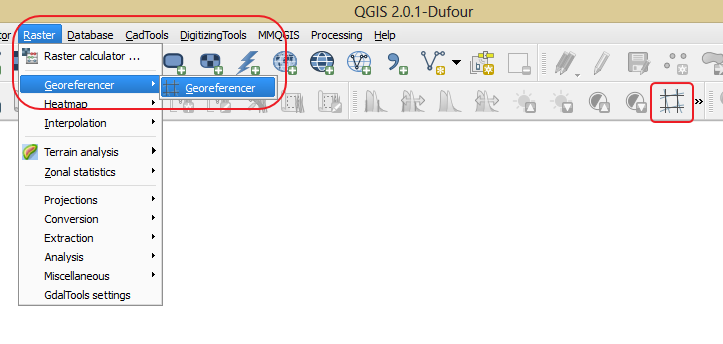
Di QGIS, anda dapat melakukan georeferencing melalui Georeferencer pada menu Raster seperti pada gambar. Selanjutnya, jendela seperti berikut akan muncul:
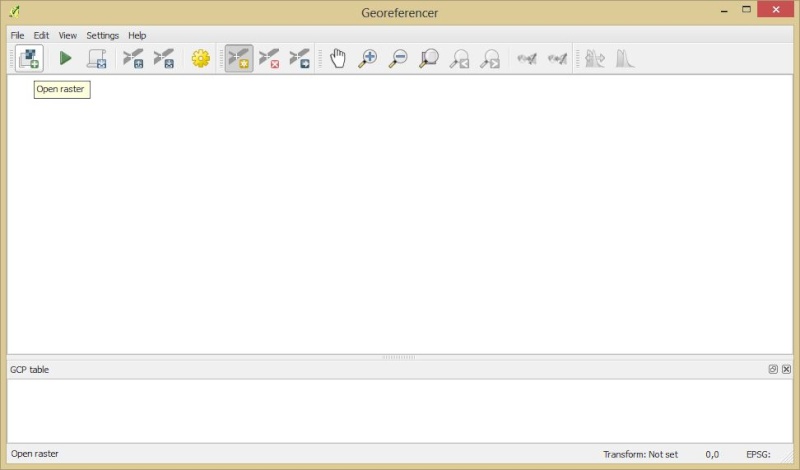
Klik tombol open raster dan tambahkan peta yang ingin anda georeference. Pada contoh ini kami gunakan peta Rupabumi skala 1:25.000 untuk daerah Imogiri. Peta hasil scan ini belum memiliki koordinat yang terdefinisi. Untuk itu, kita akan memberikan definisi koordinat pada peta ini. Peta ini akan kita definisikan berdasarkan koordinat grid dari peta rupabumi. Grid ini menyatakan koordinat dari sebuah peta rupabumi berdasarkan system koordinat yang sesuai. Pada gambar di bawah, terlihat grid berwarna hitam dan biru. Grid berwarna biru pada peta rupabumi menggambarkan koordinat dalam Sistem Geografis (satuannya derajat), sedangkan grid berwarna hitam menggambarkan koordinat dalam system UTM/terproyeksi (satuannya biasanya meter).
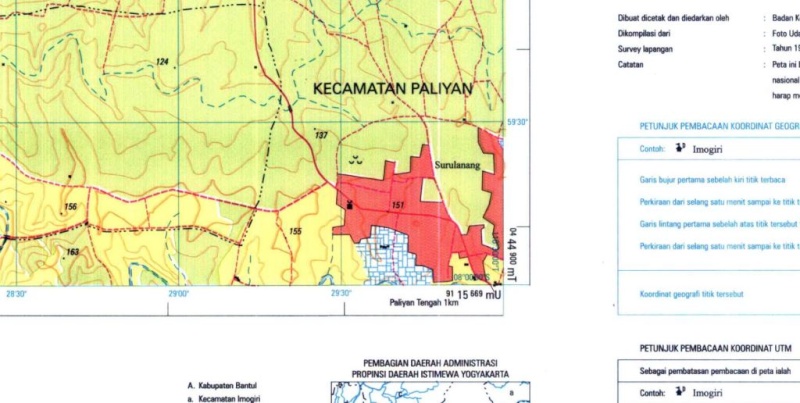
PERHATIKAN! Setelah memilih raster yang akan digeoreference, anda akan dihadapkan pada jendela Coordinate Reference System Selector. Pemilihan sistem referensi koordinat ini harus sesuai dengan nilai koordinat yang akan anda masukkan. Untuk mudahnya, apabila anda ingin memasukkan koordinat yang diketahui dalam satuan derajat, maka gunakan system referensi WGS84. Apabila anda ingin memasukkan koordinat yang diketahui dalam meter, maka gunakan Sistem Referensi UTM. Ingat, apabila anda menggunakan UTM maka sesuaikan zona UTM tersebut dengan daerah tempat anda berada. Pada contoh ini kita akan menggunakan satuan derajat (system geografis), sehingga yang kita pilih adalah WGS84 (EPSG:4326).
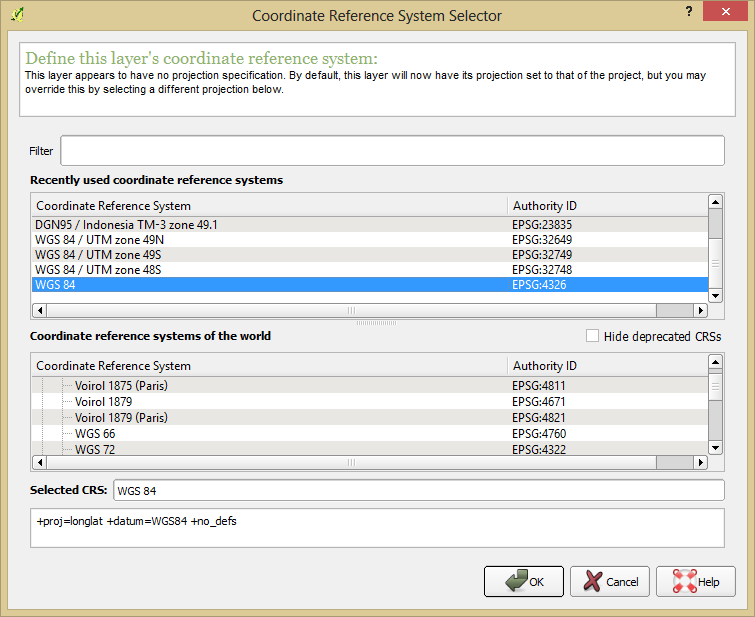
Gambar akan ditambahkan ke jendela Georeferencer, seperti berikut:
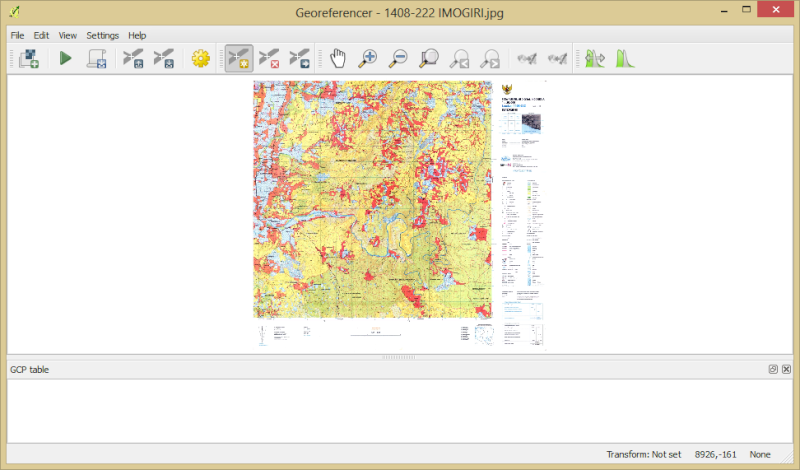
Langkah selanjutnya adalah menambahkan titik-titik ikat (reference point) dengan koordinat untuk digunakan sebagai referensi pada gambar tersebut. Kita coba masukkan titik pertama di pojok kiri atas peta.
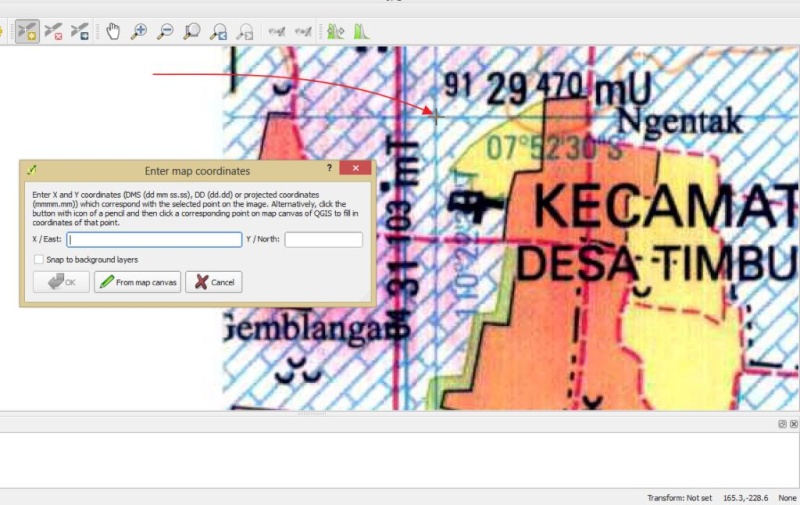
Klik pada bagian yang ditunjuk oleh panah berwarna merah untuk menandai titik pertama. Titik tersebut merupakan titik perpotongan grid dengan koordinat 07o 52’ 30”S dan 110o 22” 30’ T sebagaimana terlihat pada gambar di atas.
Sekarang masukkan koordinat tersebut pada kedua kolom yang tersedia. Apabila kita menggunakan sistem geografis, maka pada bagian X/East kita masukkan bujur grid (110o 22” 30’ T) dan pada bagian Y/North kita gunakan lintang grid tersebut (07o 52’ 30”S). Cara memasukkannya adalah dengan memisahkannya menggunakan spasi (format dd mm ss.ss). Jangan lupa menambahkan tanda minus (-) pada bagian lintang untuk menandakan lokasi yang dimaksud berada di belahan bumi sebelah selatan ekuator.
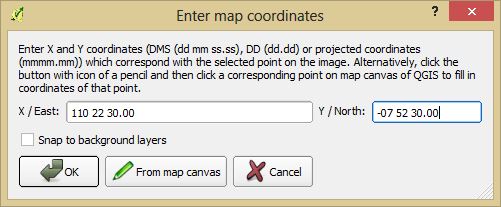
Lanjutkan melakukan penambahan titik-titik ikat pada ketiga pojok peta lainnya. Tahan tombol tengah mouse untuk menggeser peta dan gunakan scroll mouse untuk memperbesar/memperkecil tampilan peta.
Penting untuk diketahui, jumlah dan persebaran titik ikat sangat mempengaruhi hasil transformasi. Semakin menyebar titik-titik ikat yang anda pilih, hasil transformasi akan semakin bagus. Demikian pula, semakin banyak titik yang anda pilih, umumnya hasil transformasi juga akan lebih teliti. Anda perlu memilih jumlah dan lokasi titik dengan hati-hati sesuai dengan jenis transformasi yang anda pilih nantinya (akan kita bahas kemudian). Umumnya, untuk peta hasil scan seperti di atas, cukup digunakan 4 – 6 titik yang tersebar di seluruh pojok peta.
Berikut adalah hasil dari penambahan titik-titik ikat dari peta kita di atas:

Pada bagian bawah, anda akan menjumpai table GCP (Ground Control Points). Table ini berisi nilai pergeseran, koordinat tujuan serta besaran kesalahan (residual) yang muncul dari transformasi. Anda dapat menggunakannya untuk melakukan pengecekan titik-titik yang salah setelah ditransformasi nantinya (seperti, misalnya, apabila anda lupa memasukkan tanda negative pada lintang salah satu titik). Apabila anda perlu merubah posisi titik atau menghapus titik yang terlanjur dibuat, gunakan tool Delete Point dan Move GCP Point pada toolbar georeferencer anda.
Sekarang tibalah saatnya untuk melakukan transformasi. Sebelum melakukan proses transformasi, terlebih dahulu kita perlu mengatur transformasi seperti apa yang kita inginkan. Klik pada menu Settings > Transformation Settings (atau klik ikon bergambar roda gigi di layar), kemudian lakukan pengaturan sebagai berikut:
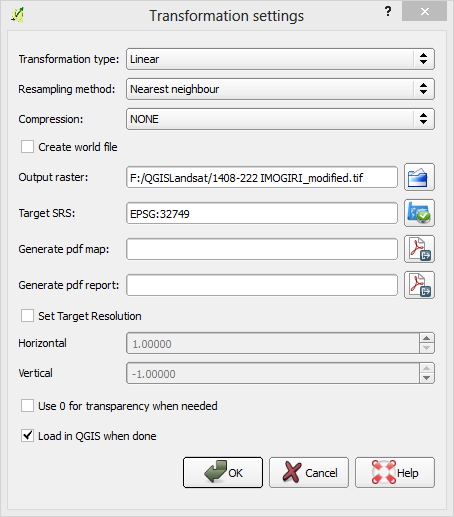
Penjelasannya adalah sebagai berikut:
* Transformation type : Menentukan jenis transformasi yang akan diterapkan. Pemilihan jenis transformasi sangat tergantung pada sumber data yang anda gunakan. Apabila anda akan mentransformasi sebuah peta hasil scan yang tidak banyak mengalami distorsi (tidak bergeser atau miring), metode Helmert atau Projective adalah yang ideal untuk digunakan. Apabila peta mengalami distorsi, anda mungkin perlu mempertimbangkan penggunaan Polynomial orde 1, sampai 3 atau Thin Plate Spline (TPS). Untuk kasus ini kita gunakan saja metode Linear. Metode ini hanya ditujukan untuk memberikan koordinat tanpa banyak melakukan transformasi pada data.
* Resampling Method : Metode untuk memberikan nilai pada piksel hasil transformasi. Nearest Neighbour akan memberikan nilai yang tepat sama seperti nilai gambar/raster masukan. Metode ini cocok untuk keperluan kita, yaitu pada peta rupabumi atau peta hasil scan pada umumnya. Metode lain seperti Cubic atau Spline akan merubah nilai gambar/raster hasil transformasi. Metode-metode ini biasa digunakan apabila data yang ditransformasi adalah citra satelit. Untuk itu, pada kasus ini kita biarkan saja pilihan Nearest Neighbour.
* Compression : Metode kompresi penyimpanan gambar/raster. Biarkan saja pilihan NONE untuk menyatakan hasil yang tidak terkompresi.
* Create world file : Apabila pilihan ini kita centang, maka kita tidak perlu membuat file gambar yang baru, tetapi cukup menambahkan koordinat pada file asli kita (peta rupabumi hasil scan). Pada contoh ini kita tinggalkan pilihan ini tidak tercentang. Sebagai gantinya, kita harus mengisikan lokasi penyimpanan hasil transformasi di bagian Output Raster.
* Target SRS : Sistem referensi koordinat tujuan. Apabila kita ingin hasil transformasi nantinya memiliki satuan meter, pilih UTM (contoh ini: UTM 49S). Apabila bagian ini kita kosongkan, maka sistem referensi koordinat hasil transformasi akan mengikuti sistem referensi koordinat yang kita gunakan untuk memasukkan nilai titik-titik ikat (WGS84, dalam satuan derajat).
* Generate pdf map dan generate pdf report : untuk membuat file dalam format PDF yang berisi peta dan laporan mengenai proses transformasi berikut titik-titik ikatnya.
* Set target resolution. : Centang pilihan ini apabila anda ingin secara manual menentukan resolusi/ketajaman hasil transformasi. Untuk contoh ini kita biarkan saja QGIS menghitung secara otomatis ukuran raster/gambar hasil transformasi kita
* Use 0 for transparency when needed : merubah nilai piksel yang transparan menjadi 0. Lebih baik tinggalkan pilihan ini tidak tercentang
* Terakhir, jangan lupa centang Load in QGIS when done untuk langsung menambahkan hasil transformasi ke QGIS
Klik OK untuk menerapkan pengaturan transformasi yang kita pilih.
Anda dapat melihat nilai residual yang kini berubah. Semakin kecil nilai residual ini menandakan semakin konsisten pula titik-titik ikat yang kita pilih. Anda dapat menggunakan nilai residual ini untuk memeriksa apabila ada titik ikat yang mengandung kesalahan, ditandai oleh nilai residual yang relative lebih besar dibandingkan dengan nilai residual yang lain. Apabila anda menjumpai titik ikat yang salah, anda dapat merubah nilainya, memindahkan lokasinya, atau menghapusnya begitu saja.
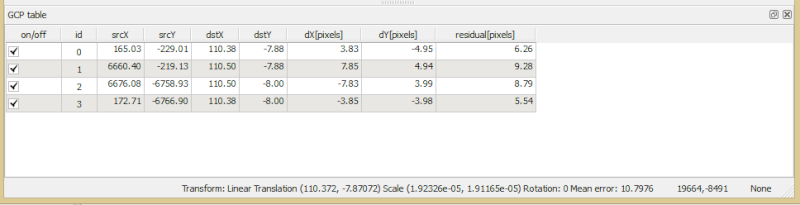
Terakhir, klik pada menu File > Start Georeferencing untuk melakukan transformasi.
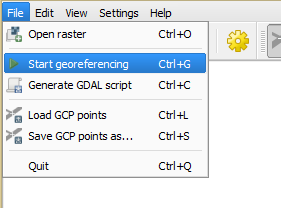
Hasilnya akan langsung ditampilkan di QGIS. Perhatikan nilai koordinat yang sudah sesuai di bagian bawah kanvas QGIS.
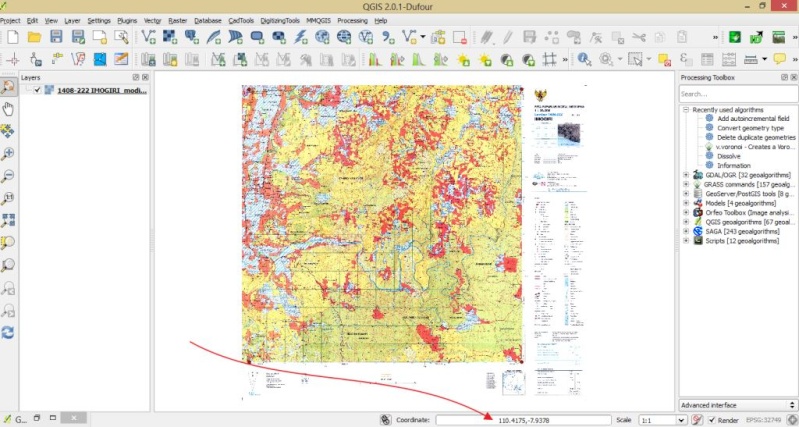
Selamat! Anda telah berhasil melakukan georeferencing menggunakan QGIS Dufour.
BONUS
Beberapa trik untuk mempermudah anda bekerja dengan Georeferencer:
* Link to QGIS
Pada bagian toolbar, anda mungkin menjumpai tool sebagai berikut: (Link Georeferencer to QGIS) dan (Link QGIS to Georeferencer). Anda dapat menggunakan tool ini setelah selesai melakukan pengaturan transformasi. Tool ini bermanfaat untuk melihat perkiraan tampilan peta setelah ditransformasi di QGIS.
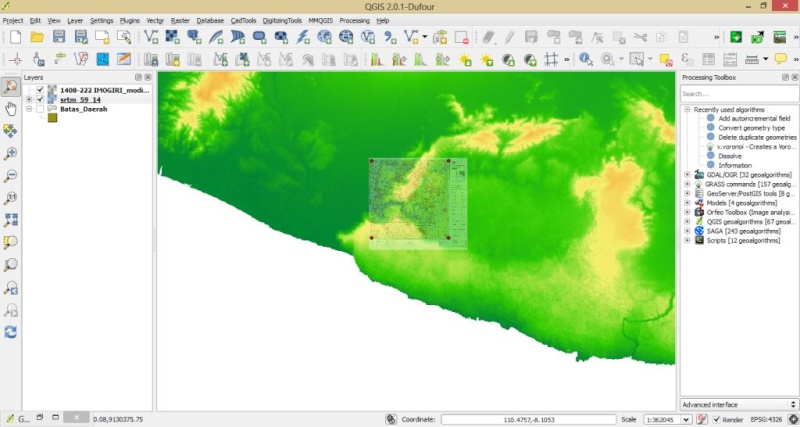
* Coordinate from map canvas
Pada contoh di atas, kita menggunakan peta yang memiliki grid koordinat, sehingga dengan mudah kita dapat menggunakannya sebagai titik ikat dalam proses transformasi. Namun bagaimana apabila peta yang akan kita transformasi adalah peta seperti ini?
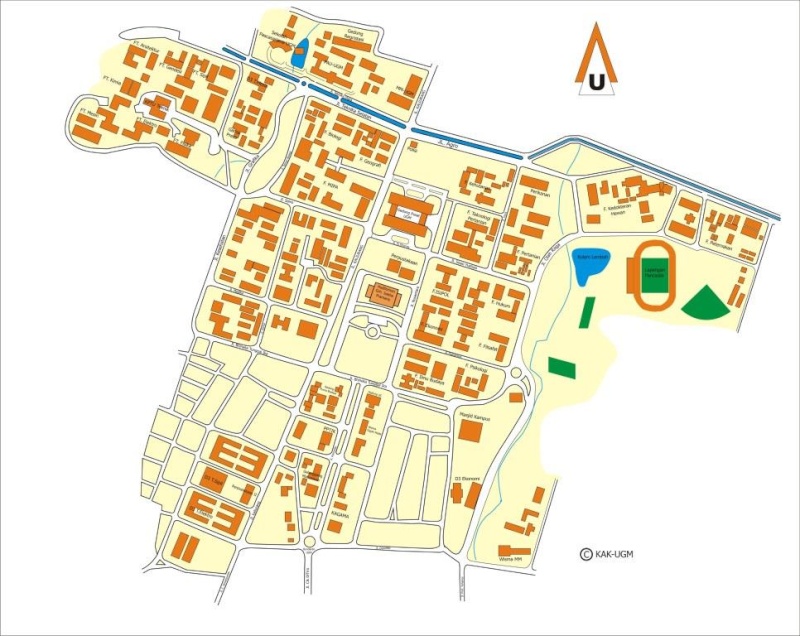
Di QGIS, anda tetap dapat melakukan transformasi pada peta semacam ini dengan menggunakan fitur Coordinate From Map Canvas.
Download QGIS Version 2.6 (32bite)Download QGIS Version 2.6 (32bite)For Advanced Users:
Download OSGeo4W Network Installer Version 2.6 (32bite)Download OSGeo4W Network Installer Version 2.6 (64bite) 