Layout ArcGIS 10
Pada postingan kali ini, akan dijelaskan mengenai pembuatan layout baik dengan menggunakan Map Template yang sudah disediakan maupun tanpa menggunakan Map Template.
Menggunakan Map Template untuk membuat Peta:Ketika dokumen baru dibuka, maka kita akan melihat layer data di Data View. Untuk menampilkan data di view layout, kita klik di menu Viewdan pilih Layout View kemudian toolbar Layout akan muncul. Tool ini dapat digunakan untuk navigasi di sekitar layout peta.
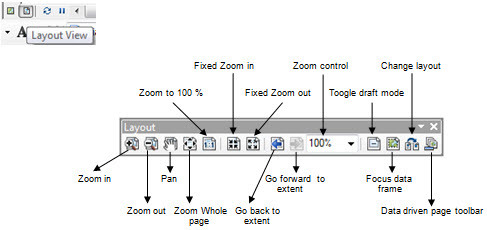
Zoom In, digunakan untuk melakukan pembesaran sehingga data dapat terlihat lebih jelas. Tool ini diikuti dengan pendefenisian acuan pembesaran dengan pointer. Cara menggunakannya adalah dengan mengklik tombolnya kemudian diikuti dengan menentukan referensi pembesaran dengan menggunakan pointer pada layout area
Zoom Out, kebalikan dari tool zoom in.
Pan, digunakan untuk menggeser tampilan data tanpa mengubah skala. Cara menggunakannya adalah dengan mengklik tombolnya, kemudian melakukan klik kiri dan menahannya sambil menyeret pointer ke arah yang berlawanan dengan wilayah yang hendak dilihat.
Fixed Zoom In, sama dengan tool Zoom In namun referensi pembesarannya tetap (fixed)
Fixed Zoom Out, kebalikan dari tool Fixed Zoom In.
Zoom Whole page, untuk memperlihatkan seluruh halaman layout
Zoom 100%, digunakan untuk melihat semua data yang ada.
Go back to extent, digunakan untuk kembali ke tampilan data sebelumnya.
Go forward to extent, kebalikan dari Previous Extent.
Zoom control, menentukan perbesaran layout dalam persen (%).
Go forward to extent, kebalikan dari Previous Extent.
Toggle draft mode, menampilkan layout dalam bentuk draft.
Focus data frame, menampilkan batas area data frame yang ditampilkan di layout.
Change layout, memilih template peta.
Data driven page toolbar, untuk membuat beberapa output dengan menggunakan layer
Template peta membantu kita untuk secara cepat membuat peta baru. Template peta biasanya berisi data, beragam desain, dan layout yang terdiri dari unsur-unsur peta (Orientasi, Skala Bar, dan Logo). Map templates memiliki file extensi *.mxt.
Secara default, template normal yang digunakan oleh semua dokumen ArcMap™ berupa blank layout dengan data frame tunggal. Meskipun ini merupakan template normal, tapi ada template lainnya yang bisa digunakan. Kita juga dapat mendesain dan menyimpan template sendiri untuk digunakan lain kali dengan peta yang lain.

Kita harus memilih template yang akan digunakan lalu klik OK. Setelah template yang dipilih muncul, kita dapat memulai menambahkan data yang akan digunakan dalam peta akhir.
Setelah sebuah template terpilih, data akan tergabung dengan style dari template. Kita dapat memulai mengedit unsur peta (judul, orientasi, legenda, dsb). Semua unsur peta sudah tampil. Style dapat dirubah kita dengan double-klik pada unsur peta tertentu dan edit properties-nya.
Membuat Peta Tanpa Menggunakan Map Template
Selain menggunakan template, kita juga dapat membuat layout berdasarkan keinginan kita sendiri. Unsur-unsur peta dapat diatur dalam berbagai ukuran kertas dan orientasi kertas dapat landscape atau portrait. Lebih baik kita menentukan hal ini lebih dulu sebelum memulai proses layout peta.
Ukuran peta dan orientasinya dapat dipilih dengan mengklik pada menu File dan memilih Page and Print Setup. Dialog box Page and Print Setup akan muncul.

Terdapat rulers, guides, dan grids untuk membantu kita mengatur unsur peta pada halaman layout. Ini dapat ditemukan dengan melakukan klik kanan pada bagian kosong di layout peta dan memilih dari context menu yang muncul.
Selain itu juga, kita dapat melakukan align, nudge, distribute, rotate, dan resize unsur yang dipilih ke tempat yang diinginkan.
Contoh berikut ini, data telah ditambahkan ke Data View dan tidak ada template yang dipilih. Bagaimanapun, ukuran halaman dan arahnya telah dipilih, dan sudah tampak dengan menampilkan View Layout.

Background color peta dapat diubah dengan cara klik kiri pada layout di sembarang tempat, kemudian klik pada Fill color. Kemudian memilih warna background yang diinginkan. Maka background peta sudah berubah warnanya.

Map title dapat ditambahkan ke dalam layout dengan mengklik menu Insertdan memilih Title. Sebuah text box akan muncul di halaman. Di dalamnya, sebuah default title akan tampil. Kita dapat menuliskan judulnya dalam text box dan tekan Enter. Setelah itu, kita dapat mengedit judul dengan melakukan double-klik pada judul dan mengedit text properties. Font, Ukuran, Bentuk, atau Warna huruf dari judul dapat diubah menggunakan toolbar Draw.

North Arrow ditambahkan dengan mengklik menu Insert dan memilih tombol pilihan North Arrow. Dalam dialog box North Arrow Selector yang muncul, kita dapat memilih berbagai macam north arrows dan mengubah properties arrow yang dipilihnya.

Begitu arrow sudah dipilih, properties-nya sudah dispesifikan, dan tombol OK diklik, north arrow akan ditambahkan dalam map layout. Kita dapat me-resize dengan meng-klik dan men-dragg pada salah satu pojoknya. Selain itu, kita dapat memindahkan north arrow ke tempat yang diinginkan.
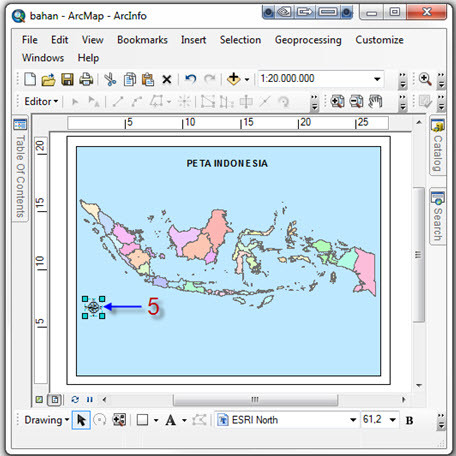
Scale Bar dapat ditambahkan dengan mengklik menu Insert dan memilih tombol pilihan Scale Bar. Bentuk scale bar yang diinginkan dapat dipilih dan properties-nya dapat diedit dalam dialog box Scale Bar Selector.

Jika tombol OKsudah di-klik, scale bar yang terpilih akan secara otomatis muncul dalam layout peta. Kita dapat mengklik dan drag scale bar ke lokasi yang diinginkan.

Legenda dapat ditambahkan dengan mengklik menu Insert menu dan memilih opsi Legend. Kemudian dialog box Legend Wizard akan muncul.

Secara default, legenda mencakup semua layer dalam peta, dan jumlah kolom legenda menjadi satu. Kita dapat memilih layer mana yang akan ditampilkan dalam legenda dengan memilih layer dari Map Layer box dan klik tanda panah kanan ( ). Layer yang terpilih akan ditampilkan dalam box Legend Items. Jika sudah memilih, tombol Next di-klik. Frame wizard yang kedua akan muncul.

Dalam frame ini, kita memasukan judul legenda, mengatur properties, dan mengatur title justification. Kemudian tekan tombol Previewuntuk melihat sampel legenda yang tampil di peta. Kita harus mengklik tombol Previewlagi sebelum ke frame dialog legend wizard berikutnya. Setelah semua parameter terpilih, klik tombol Next. Frame berikutnya akan muncul.

Dalam frame ini, kita dapat memilih Legend Frame border, background color, dan drop shadow. Jika sudah, tekan Next. Frame berikutnya akan muncul.
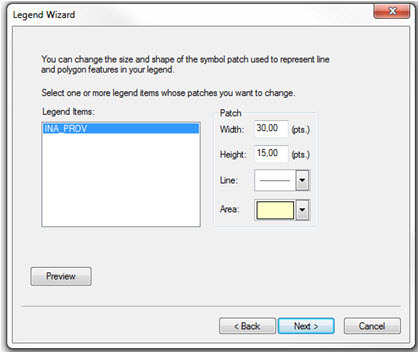
Dalam frame ini, kita dapat mengubah size dan shape dari patch simbol yang digunakan untuk menampilkan kembali feature garis dan poligon dalam legenda. sudah, tekan Next. Frame terakhir akan muncul.

Dalam frame ini, kita dapat mengubah spasi antara komponen yang berbeda dari legenda. Kemudian klik tombol Finish. Tampilan layout akan ter update, dan kita dapat me-resize dan memindah box legenda ke lokasi yang diinginkan.

Tampilan ledenda ini dapat kita ubah lagi dengan meng-klik dua kali pada legenda tersebut, maka akan keluar jendela properties.

Untuk menambahkan text, garis, kotak dan lain-lain, dapat menggunakan menu-menu yang terdapat pada toolbar Draw .

Untuk meberikan informasi mengenai koordinat, maka grid perlu ditampilkan. Caranya yaitu klik kanan pada “Data frame”, kemudian pilih properties. Maka akan muncul jendela “Data Frame Properties”, pilih menu “Grid’, klik pada “New Grid”. Kemudian akan terdapat pilihan-pilihan tipe, interval, tampilan dari Grid. Sesuaikan dengan apa yang ingin ditampilkan dalam layout.

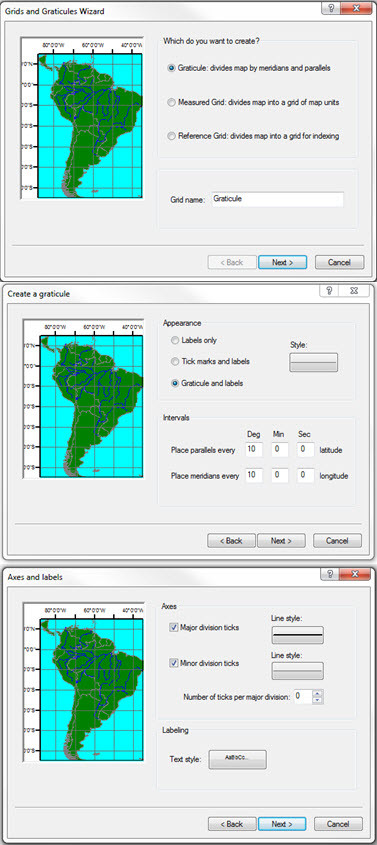

Grid yang ditampilkan ini, masih dapat dihapus menggunakan 'Remove Grid', diubah bentuknya menggunakan 'Style', dapat pula diatur kembali propertiesnya menggunakan 'Properties'.

